In a previous AI tools tutorial, we discussed Gemini Code Assist and how to use it in VSCode. In this tutorial, we’ll focus on the various shortcuts available for Gemini Code Assist in VSCode to help speed up your development process.
As you may know, Gemini Code Assist is an AI tool developed by Google that helps you write code faster and with less effort. It can be easily installed in VSCode. Once installed, you’ll gain access to a variety of shortcuts that let you use Gemini Code Assist to quickly write code, fix errors, perform code reviews, and more.
Here, we’ll go over some common Gemini Code Assist shortcuts and usage tips in VSCode.
1. Use Gemini Code Assist Quick Pick bar
You can open Gemini Code Assist Quick Pick bar by using shortcuts Control+I (for Windows and Linux) or Command+I (for macOS).
With quick pick bar, you can type your prompt or chat with Gemini code assist. The Gemini Code Assist will modify your code, provide code suggestions that you can accept or discard.
You can also select actions from menu such as /generate to generate new code or function. You just need to write your requirement and press Enter key (for Windows and Linux) or Return (for macOS).
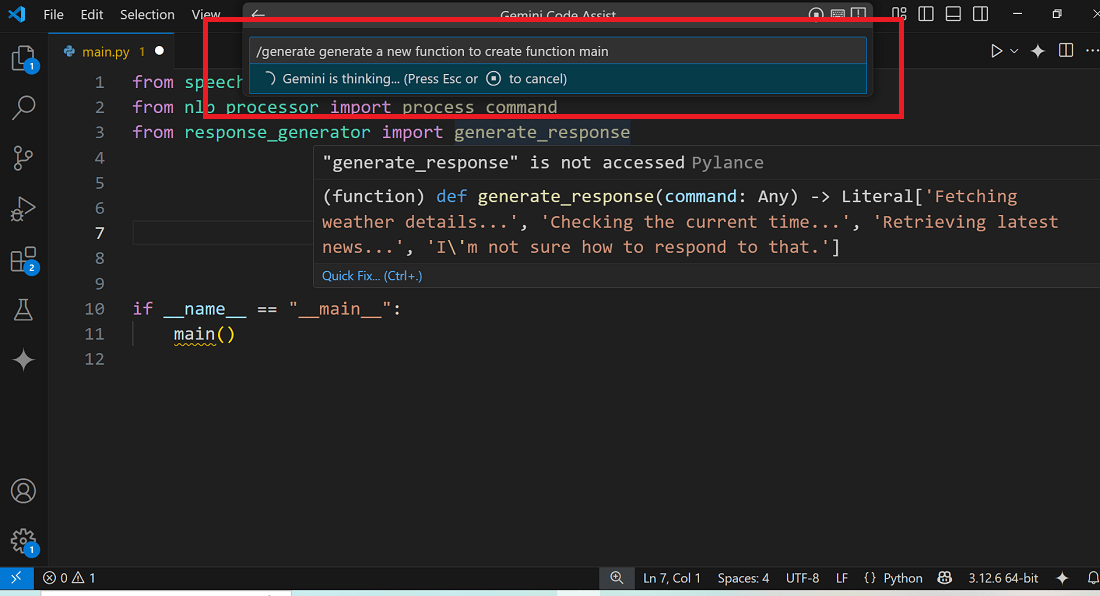
The Gemini Code Assist will generates the code based on your requirement in a diff view. You can accept or decline changes.
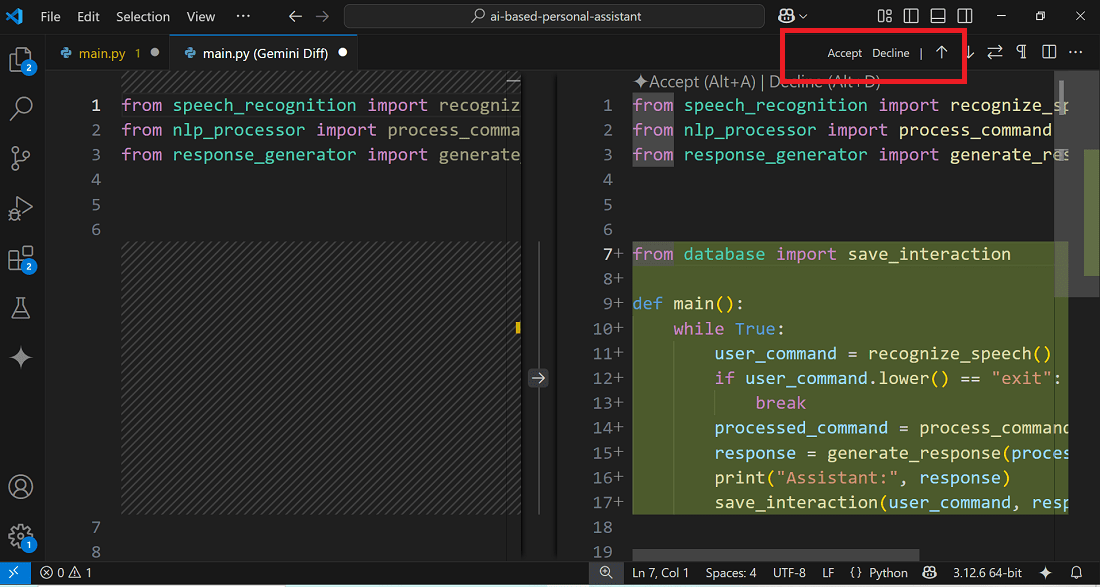
2. Prompt Gemini Code Assist in File with Comment
With Gemini Code Assist, you can directly ask question or get code generated by writing comment in your code file.
You just need to go to a new line, enter the comment with details, and then press Enter (for Windows and Linux) or Return (for macOS). You can also use shortcut Control+Enter (for Windows and Linux) or Control+Return (for macOS) to generate code. Just press Tab key to accept changes.
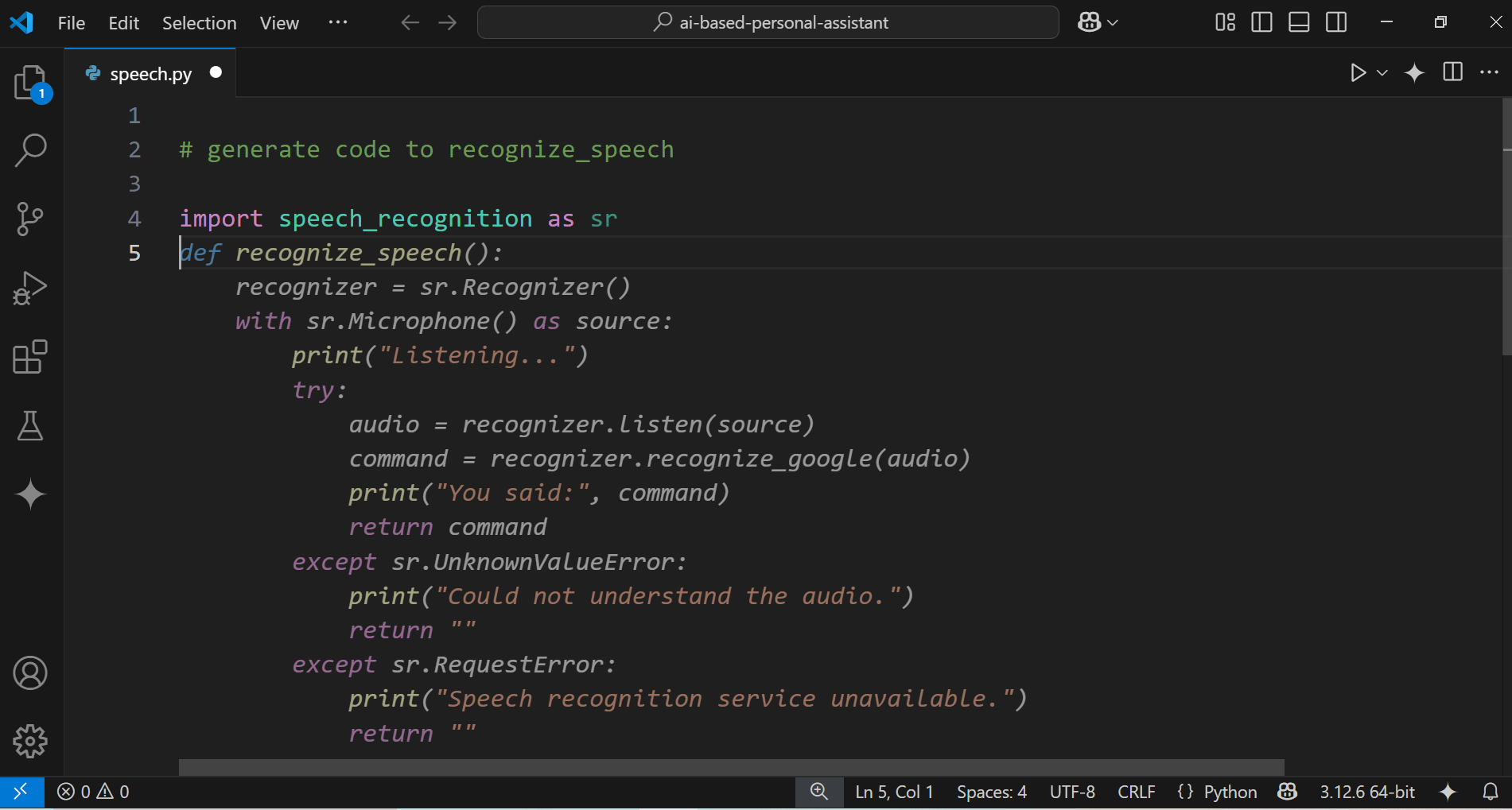
3. Prompt Gemini Code Assist with Selected Code
Gemini Code Assist is also answers your questions based on code that you selected in your file. Just select code in your file and press shortcut Control+I (for Windows and Linux) or Command+I (for macOS). It will open quick chat panel and you can enter your question text.
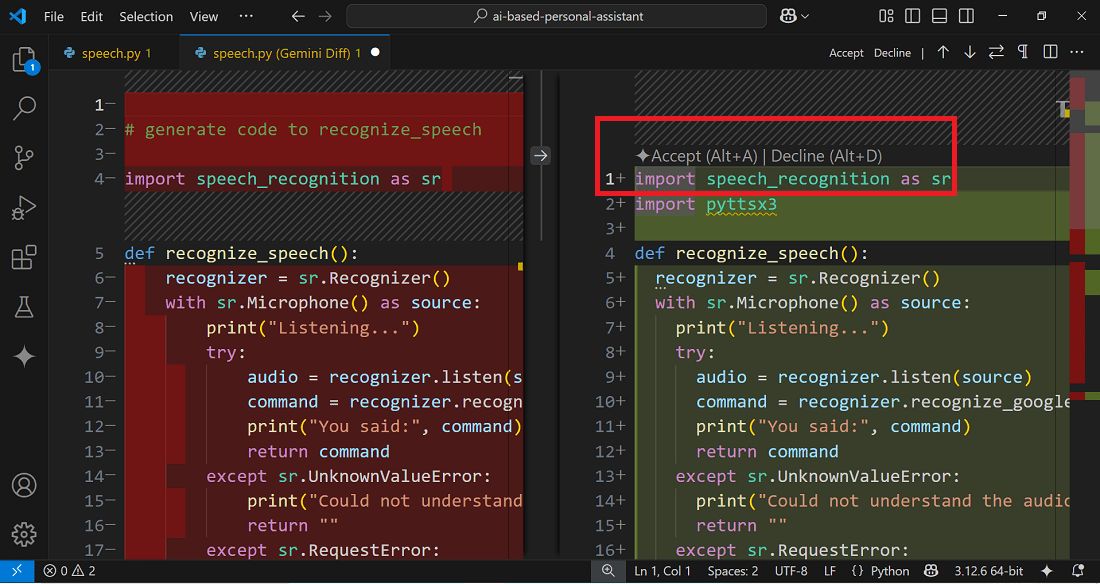
The code suggestions will displayed to accept code with shortcut Alt+A or decline Alt+D key.
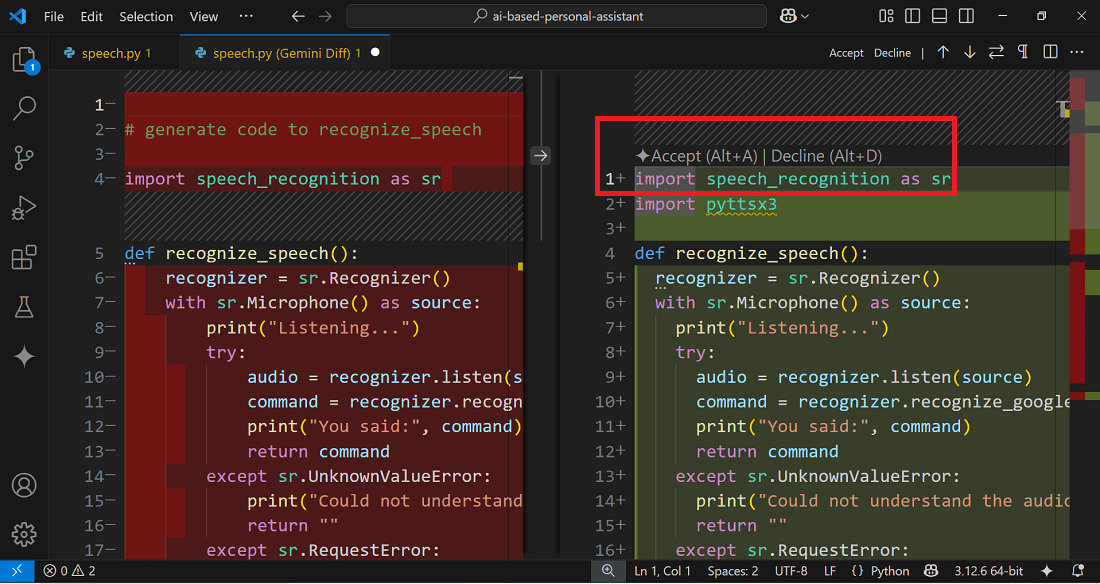
Final Words
In this tutorial, we have explained few shortcuts to use Gemini Code Assist in your VSCode to write code faster and fix issues. Apart from this, you can also use some other AI featured from Gemini Code Assist such as smart actions, code completions, generate unit tests, code transformation quick fix and much more. So you can try this and write in comments if you get any special feature. Thanks!
